用 Passbook 制作自己的名片 1
2015-02-26
Passbook 是 iOS 6 引入的一种简化电子票卷的东西,但其实在感觉在中国一直没有推广好,当然 你可以拿来做特殊的用途 比如你的名片 哈哈!你可以按照下面的教程 完成属于自己的 Passbook 名片.这样 别人要你的名片的时候只要让他打开 Passbook 扫一扫就好啦.当然 如果你问我这和微信有什么区别的话 我只能说 逼格高(微信太 low 啦),人活着就是为了逼格! 好了,让我们先看看制作的效果图 然后 根据下面的教程一步一步走 你也可以制作自己的 Passbook 名片了
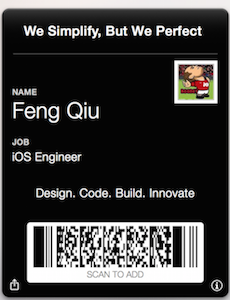
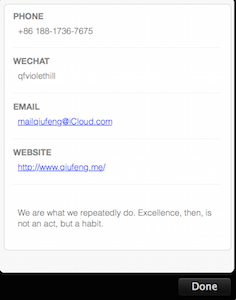
首先,我们对 Passbook 开发做一个大致的了解,Passbook 可以不需要任何的 App 接入,换句话说 你可以不写一行代码,就能利用 Passbook 制作自己的文件,但是 你需要一个开发者账号。Passbook 识别一个 .pkpass 后缀的文件,而 .pkpass 本质就是一个 zip 文件,文件包含了以下内容(不同的 pkpass 可能包含的东西不一样):
- pass.json – 关于这个 pass 的信息区域的描述,他们的内容, 和元信息。
- manifest.json – 这个文件描述了这个 pass 中的文件列表, 和每个文件的 SHA1 校验和。
- signature – manifest.json 一个分离的的 DER 签名, 通过苹果提供的证书生成的。
- icon@2x.png – pass 的一个小图标, 当 pass 作为 email 附件的时候会被用到。
- thumbnail@2x.png - 你所看到的效果图中的头像
然后用编辑器(推荐使用sublime)创建一个 pass.json的文件,内容如下:
{
"formatVersion": 1,
"passTypeIdentifier": "pass.me.qiufeng.mypassbookcard",
"serialNumber": "00003",
"teamIdentifier": "xxxxxx",
"organizationName": "qiufeng",
"description": "I'm QiuFeng",
"logoText": "We Simplify, But We Perfect",
"backgroundColor" : "rgb(0, 0, 0)",
"foregroundColor" : "rgb(255, 255, 255)",
"barcode": {
"message": "I'm qiufeng",
"format": "PKBarcodeFormatPDF417",
"messageEncoding": "utf-8",
"altText": "SCAN TO ADD"
},
"generic": {
"primaryFields": [
{
"key": "name",
"label": "NAME",
"value": "Feng Qiu"
}
],
"secondaryFields": [
{
"key": "JOB",
"label": "JOB",
"value": "iOS Engineer",
"textAlignment": "PKTextAlignmentLeft"
}
],
"auxiliaryFields": [
{
"key": "",
"label": "",
"value": "Design. Code. Build. Innovate",
"textAlignment": "PKTextAlignmentCenter"
}
],
"backFields": [
{
"label": "PHONE",
"key": "PHONE",
"value": "+86 188-1736-7675"
},
{
"key": "WECHAT",
"label": "WECHAT",
"value": "qfviolethill"
},
{
"key": "EMAIL",
"label": "EMAIL",
"value": "mailqiufeng@iCloud.com"
},
{
"label": "WEBSITE",
"key": "WEBSITE",
"value": "http://www.qiufeng.me/"
},
{
"label" : "",
"key" : "message",
"value" : "We are what we repeatedly do. Excellence, then, is not an act, but a habit."
}
]
}
}
这里有几个地方 你会和我的不一样 一个是 passTypeIdentifier 一个是 teamIdentifier
我们逐一介绍每个字段的作用:
- formatVersion: 文件格式的版本,因为这是一个全新的文件格式, 你用的是 1(注意,1 是一个数字;如果你用字符串来表示这个值的话,这个文件就会是无效的,并且 苹果官网规定这个数字只能为1)
- passTypeIdentifier – 这是 Pass 的标识。 这个和 iOS 中的 bundle identifier 差不多。 稍后会更多的介绍关于这个标识的内容。
- serialNumber – 这个是 pass 的序列号,就像数据库中的主键一样 根据你的 passTypeIdentifier 和 teamIdentifier 唯一的 Passbook 文件,如果两个 serialNumber 相同,并且在同一个 passTypeIdentifier 下面,那么会覆盖掉之前的文件,有点类似你的身份证号码
- teamIdentifier – 这是苹果分配和每个 iOS 开发者的一个唯一的十个字符的标识。 如果你创建过你自己的 iOS 应用,你应该已经熟悉它了。在你完成所有证书的创建以后 我会告诉你如何找到这一个标示
- organizationName – 你的组织名称。可以随笔写
- description – 关于 pass 一个简短的介绍。也可以随笔啊写
接下去的工作比较辛苦,我们需要配置各种证书,我们需要进入iOS Developer Portal, 在你登录进去之后,在Certificates, Identifiers & Profiles,选择 Identifiers,然后选择 Pass Type IDs
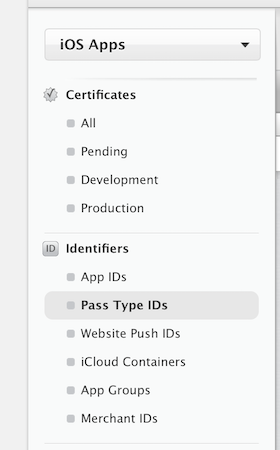
然后点击 加号,填上对应的信息:
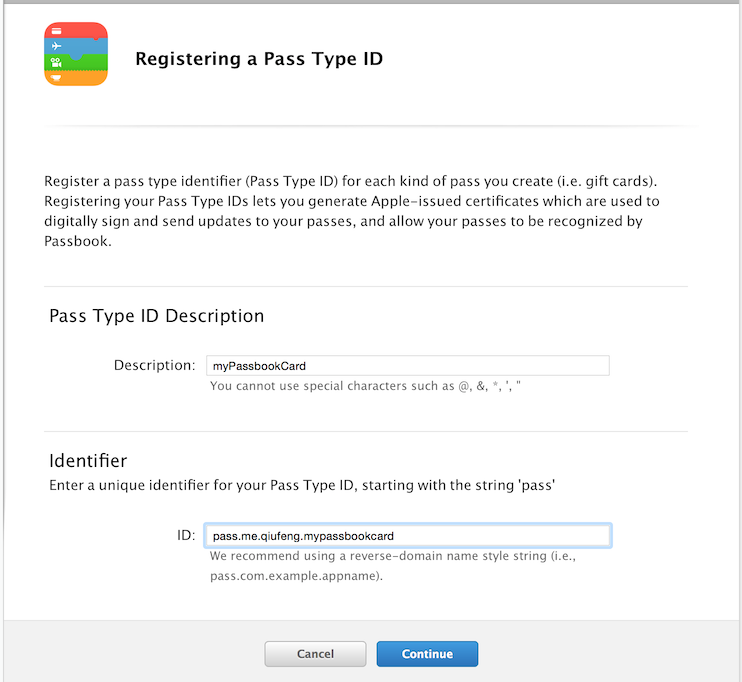
这里Identifier苹果推荐使用倒域名来注册 比如 我的 pass.me.qiufeng.mypassbookcard
注册完成之后 我们需要为 Passbook 导入证书,同样在 Pass Type IDs 这一栏中选中你刚刚注册的 Passbook,然后点击 edit,之后点击 Create Certiicate
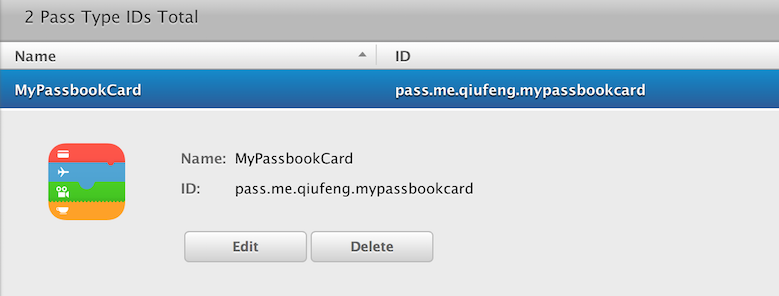
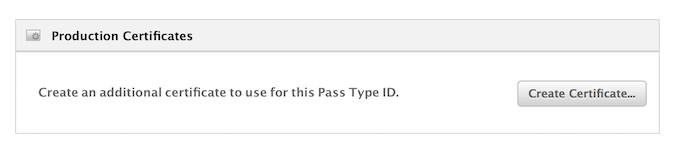
然后看到如下界面:
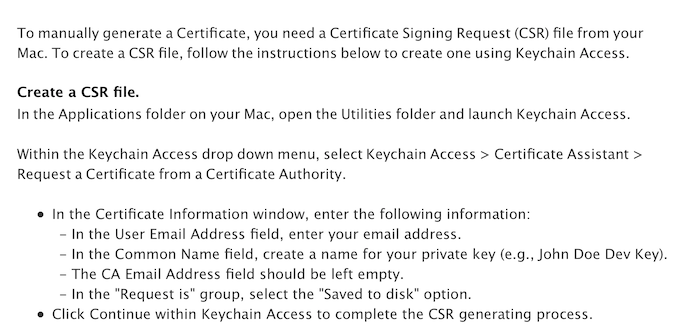
这里介绍了如何生成 CSR 文件 如果你没有 那么按照这里介绍的 生成一个到你的本地,之后点击Continue
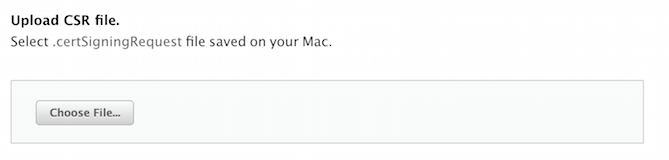
这里点击 Choose File 选择你刚刚的 CSR 文件 一般名字是这个 CertificateSigningRequest.certSigningRequest,点击 Generate
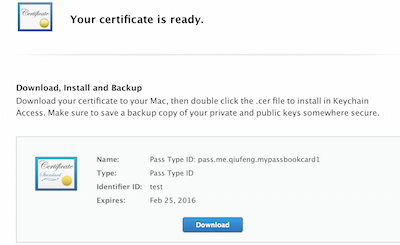
生成完证书后,我们点击 Download,然后双击,这样 证书就被加入到了你的钥匙串中
然后打开钥匙串,然后找到你的证书,右键 Get Info 找到那里有一个 Organizational Unit 的标识 那个就是你需要填入到 teamIdentifier对应的 value 的字段,请确保你找到正确的证书

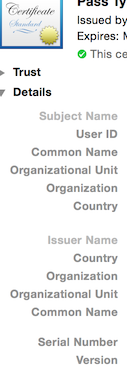
到这里 我们已经完成了 pass.json 的所有内容,剩下最后一个文件需要准备了,再次用 Sublime 新建一个文件,命名为 manifest.json, 里面的内容如下:
{
"icon@2x.png": "b793b73c7921be3448f8df77fbca7843c8d6d68e",
"thumbnail@2x.png": "b793b73c7921be3448f8df77fbca7843c8d6d68e",
"pass.json": "74974e196dbcbb8bd566542cc5ad01e1cff814ca"
}
这里需要注意的是 后面一大串加密的东西 你和我的都不一样,这里采用的是 SHA1 算法(不要担心,不需要你对这种算法有任何的了解),打开 终端,然后 cd 到文件目录下面,
依次输入如下命令
openssl sha1 pass.json命令行的输出看起来是这样(实际的校验和可能会不同): SHA1(pass.json)= 74974e196dbcbb8bd566542cc5ad01e1cff814ca 然后把 74974e196dbcbb8bd566542cc5ad01e1cff814ca 复制到 pass.json 对应的值中。 同样的方法 对 icon@2x.png 和 thubnail@2x.png也进行加密,需要注意的地方:如果你对 pass.json 做出了修改,那么对应的加密就会变了,你就需要重新生成那个 pass.json 对应的值,比如 我在 pass.json 的最后多敲了一个回车或者空格,那么我就需要重新输入 openssl sha1 pass.json,得到新的加密 然后把新的加密放到 manifest.json 里面。
接下来 我们需要制作苹果的证书了
还记得刚刚查看 teamIdentifier 对应那个字段的证书吗?我们需要再次利用他了, 现在你将会把这个证书和秘钥导出成 PEM 格式, 这样你可以把它们用于 OpenSSL。
打开钥匙串访问, 在左边的菜单中选择证书(在类型下面),再次找到刚刚的那个 “Pass Type ID: pass.me.qiufeng.mypassbookcard” 的证书。(也就是重新找到那个证书)
右键点击这个证书, 在弹出菜单中选择导出 “Pass Type ID: pass.me.qiufeng.mypassbookcard”,将导出的文件保存成 “Certificates.p12” 到你的工作目录中。将会有一个弹出框,让你输入一个密码:
为了让这个过程更简单一点, 直接点击 OK – 这个证书将会导出为不带密码保护的。
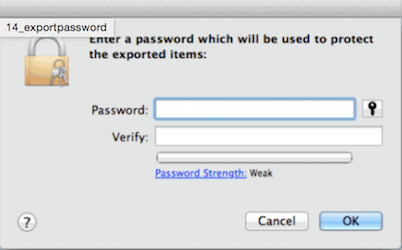
回到终端 :
在确保当前目录是正确的之后 (利用"cd 进入到对应的目录下",输入 "ls -al",并且这个列表应该包含你的 Certificates.p12 文件), 输入如下命令:
openssl pkcs12 -in Certificates.p12 -clcerts -nokeys -out passcertificate.pem -passin pass:这将仅将 pass 证书导出为 PEM 格式,并在同一个目录中把它保存成 “passcertificate.pem”。(如果这个操作成功的话, OpenSSL 将会输出 “MAC verified OK” 消息。)
接下来, 通过这个命令将私钥也导出成单独的文件:
openssl pkcs12 -in Certificates.p12 -nocerts -out passkey.pem -passin pass: -passout pass:12345注意到这次, 你需要提供一个密码来导出这个私钥文件。 在这个例子中, 仅使用 “12345″ – 在生产环境中, 应当使用一个强密码 – 不能是 “password1” 或者 “passw00t” 这种东西。
为了给你的 pass bundle 签名, 你需要另外一个证书 – WWDR Intermediate 证书, 用来验证发给你证书的发布者 – 苹果。 你已经将它安装到钥匙串中了。 打开钥匙串访问, 选择 “证书” 分类, 并找到一个叫做 “Apple Worldwide Developer Relations Certification Authority” 的证书(是的,这确实是一个很长的名字):

如果万一你没有这个证书, 那么打开你的浏览器, 访问这个页面 http://www.apple.com/certificateauthority/ 。在这里你可以下载你可能需要的最重要的苹果证书。 翻到下面,找到 WWDR 证书, 下载 .cer 文件, 并导入到钥匙串中。
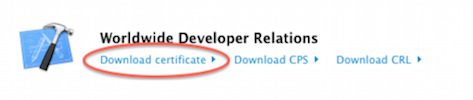
你已经准备好导出这个证书了。 返回到钥匙串访问, 右键点击证书名称并在弹出的菜单中选择导出选项:
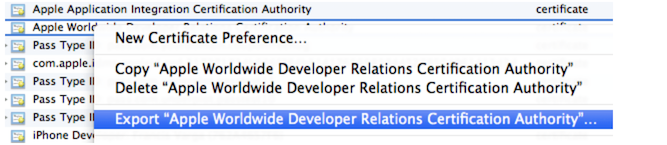
在 “另存为…” 对话框中, 找到 format 下拉框,并选择 Privacy Enhanced Mail (.pem) 选项
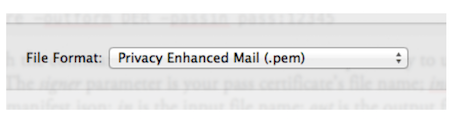
在对话框顶部的文本框中, 输入文件的名称 “WWDR.pem”, 选择 pass 的工作目录作为目标, 然后点击保存按钮来完成导出。 你已经可以创建签名了, 输入这个命令:
openssl smime -binary -sign -certfile WWDR.pem -signer passcertificate.pem -inkey passkey.pem -in manifest.json -out signature -outform DER -passin pass:12345仔细看一看上面的命令行 – 非常容易理解所有的参数。 signer 参数是你的 pass 证书的文件名; inkey 是用于对 manifest.json 签名的私钥文件; in 是输入文件的文件名; out 是输出文件的文件名;outform 是输出的格式(你需要用 “DER“ 来创建一个分离的签名); 最后, passin 是私钥的密码。
还剩下最后一步, 就是将 pass 中的多个文件集中到 .pkpass 文件中。 在终端输入这个命令(按tab键可以补全文件名字):
zip -r qifueng.pkpass manifest.json pass.json signature thumbnail\@2x.png icon\@2x.png通过使用 shell 命令 “zip”, 你创建一个叫做 qiufeng.pkpass 的 ZIP 文件, 并且这个档案包中包含了后面列表中的所有文件。
到这里 我们就完成来passbook文件的制作,你可以双击看到你刚刚制作的pkpass文件来,他将会在电脑上呈现出来。通过airdrop或者邮件 我们可以让它发送到手机上.
如果你双击后出现了错误 不要着急,说明你的某一步是错误的,你可以继续往下阅读 看看如果解决passbook的错误。另外 还有一种情况是 你在电脑上双击正常出行了passbook文件,但是,airdrop到手机上没有反应,也不要着急,这种情况也表示你的pkpass文件出现了问题,因为手机上的校验要比电脑严格 所以 有时候你会出现电脑上能打开 但是手机上无法打开的现象。
遇到这种情况,打开xcode,把手机接到电脑上,选择 window -> device -> 选中你的设备 -> 拉到刚刚下面的console,可以看到很多log的信息。
然后 我们重新传一次pkpass文件,然后在打开,看看这个console报了什么错,根据这个错误 你在去重新整理过你的文件 比如 我如果在 pass.json的
"formatVersion": 1,这一行,少了最后面那个逗号 变成
"formatVersion": 1这时候 通过 这个console 我们可以找到这么一行log
iPhone sharingd[55] <Warning>: Invalid data error reading pass /var/mobile/Library/Caches/com.apple.sharingd/com.apple.Passbook/96050960-3BE4-41AE-A306-C328B4B81248.pkpass/pass.json. Invalid json from URL file:///var/mobile/Library/Caches/com.apple.sharingd/com.apple.Passbook/96050960-3BE4-41AE-A306-C328B4B81248.pkpass/pass.json: Error Domain=NSCocoaErrorDomain Code=3840 "The operation couldn’t be completed. (Cocoa error 3840.)" (Badly formed object around character 29.) UserInfo=0x13f02fa70 {NSDebugDescription=Badly formed object around character 29.}
大致能知道错误的原因,包括 sha1 加密也是可以检验的.这时候 你再根据这个错误去修改 修改完成后 请别忘记 如果你修改了 pass.json 文件 那么对应的 manifest.json 的加密也会改变的哦
好了 到目前为止,我们完成了除去扫一扫添加以外的所有功能,如果你一步一步有耐心的顺利完成了上面的工作,那么恭喜你~ 一起期待下一节的 为你的 Passbook 名片添加“扫一扫添加”的功能,如果你没有耐心了,并且还出现了错误~~那么休息休息~~根据上面查错误的方法 重新找到错误 然后再接再厉喽~~